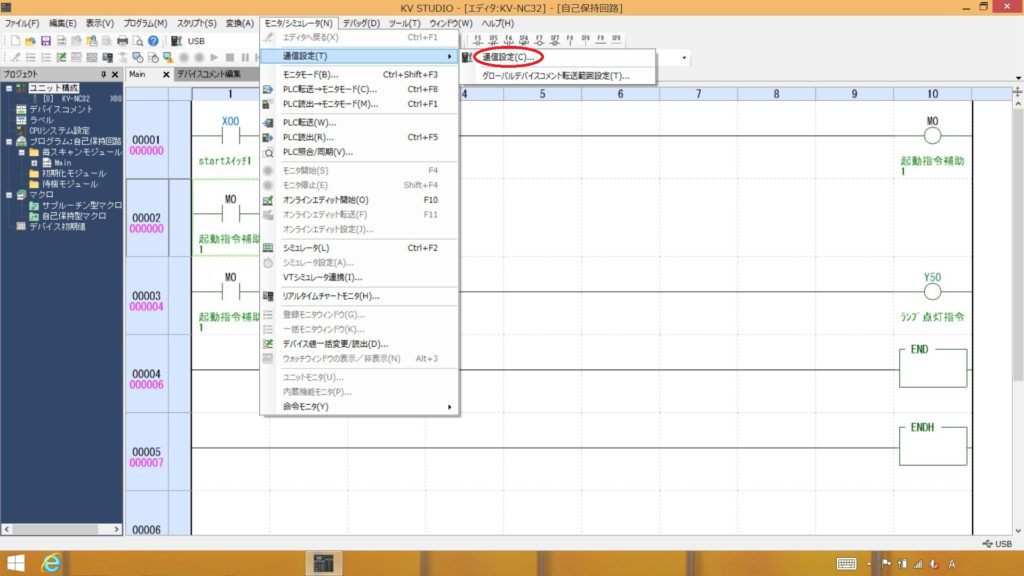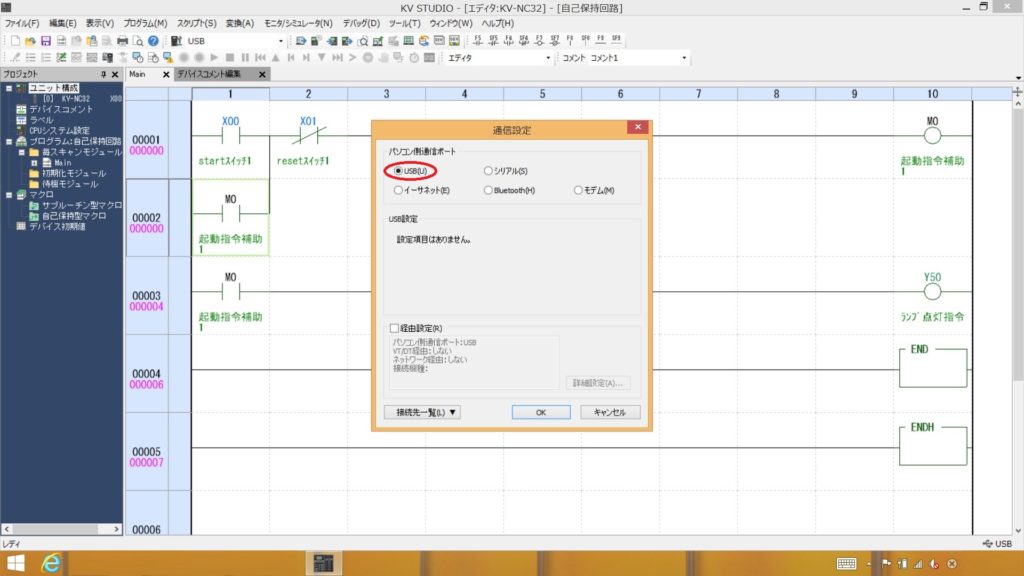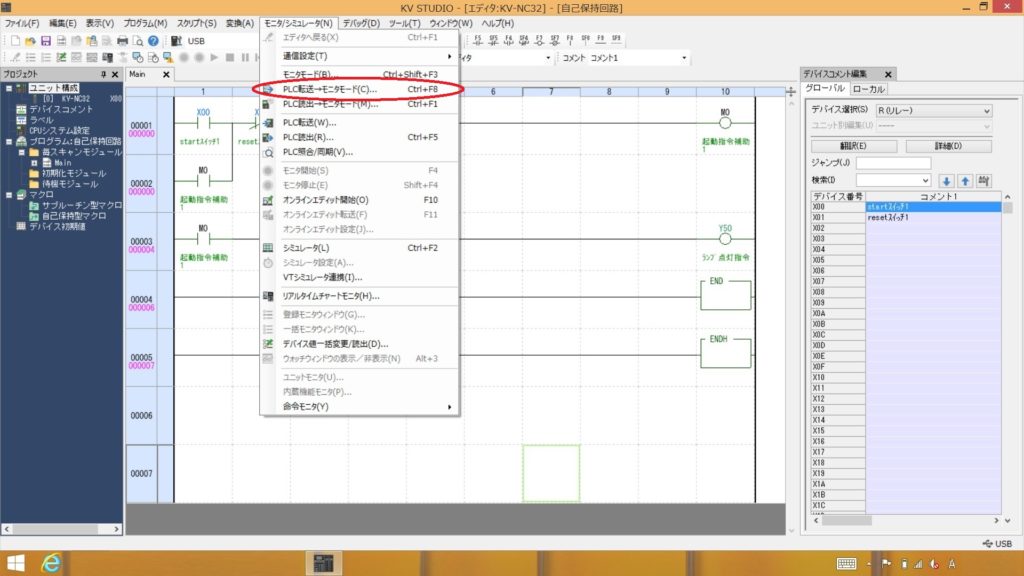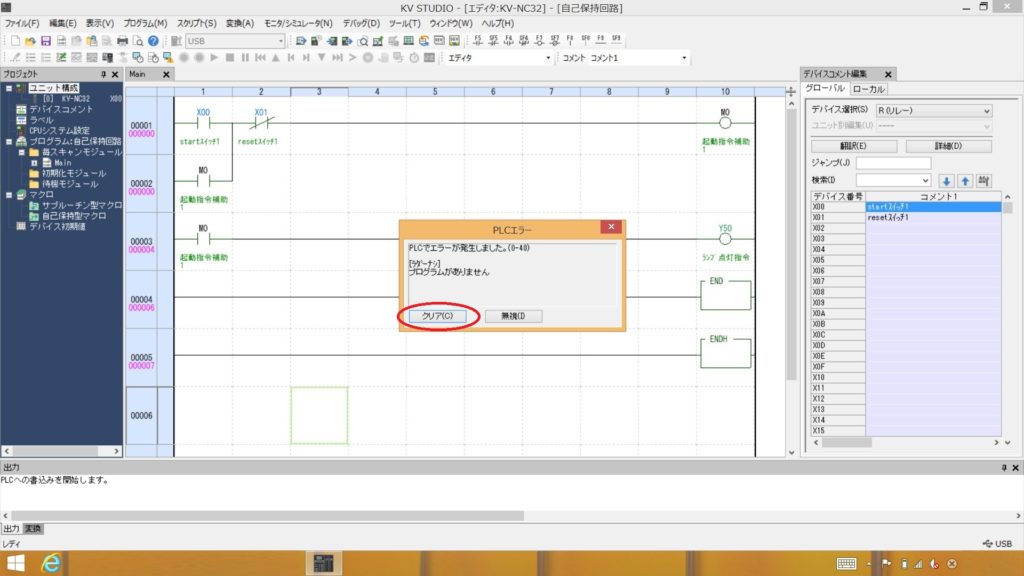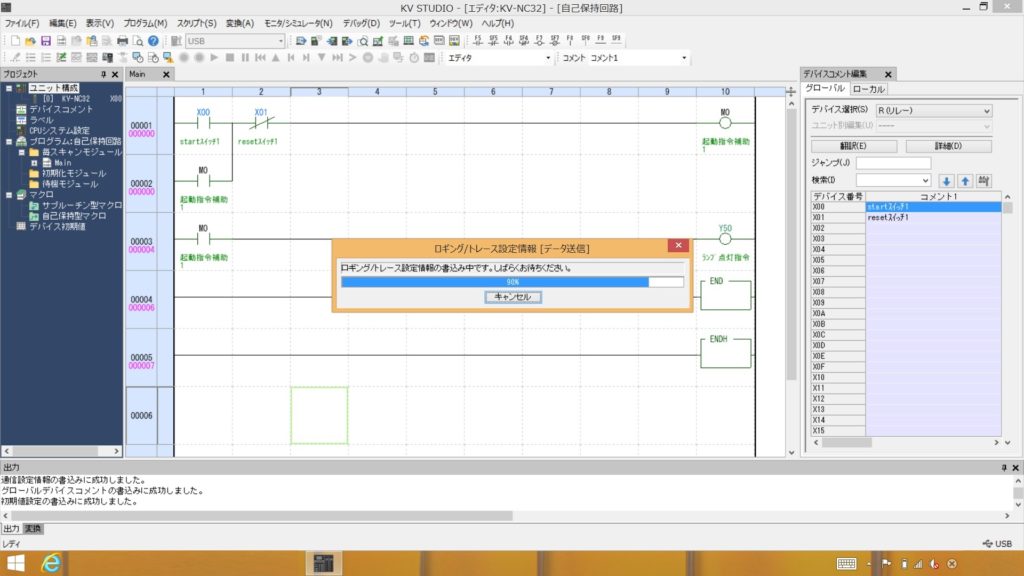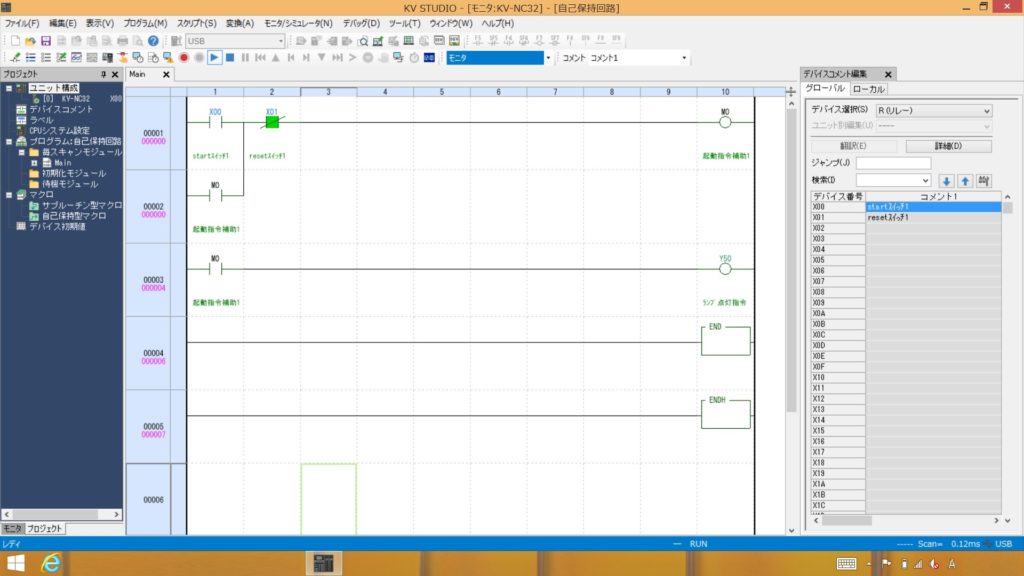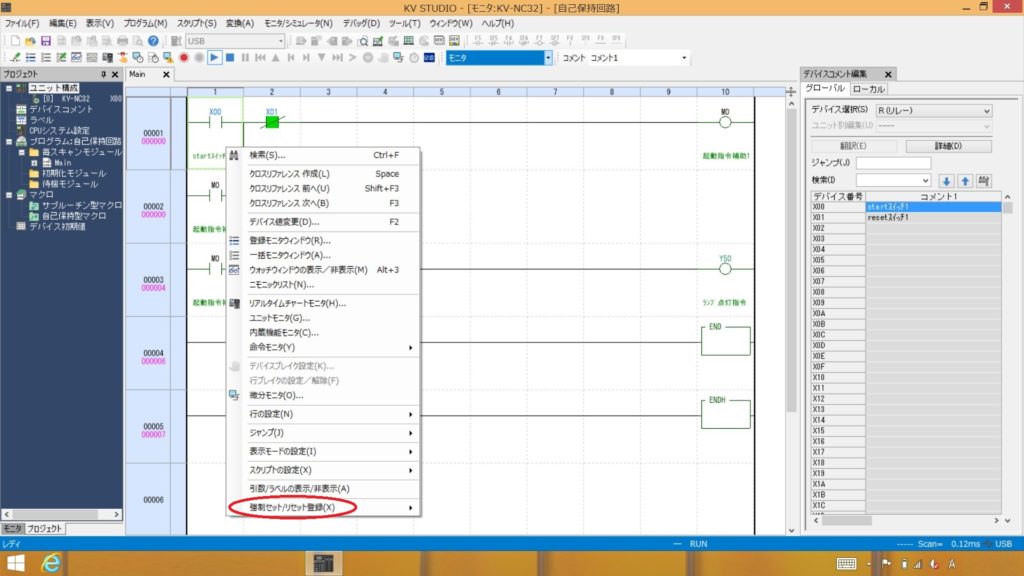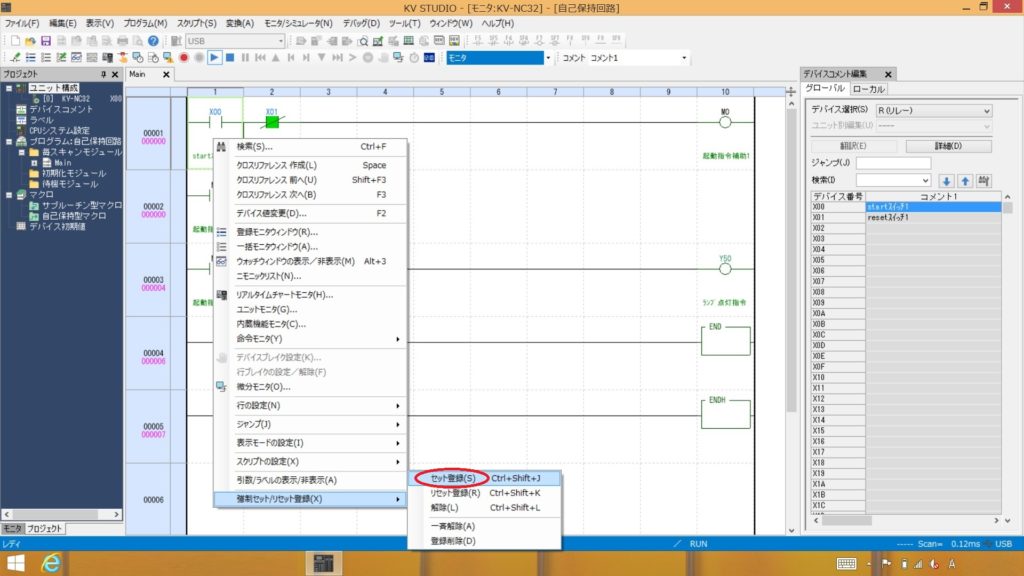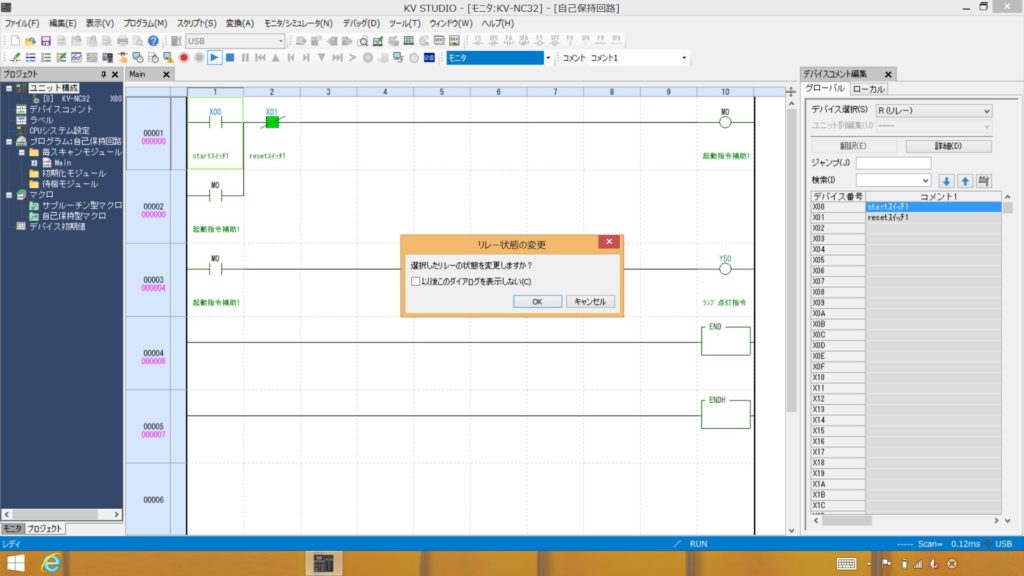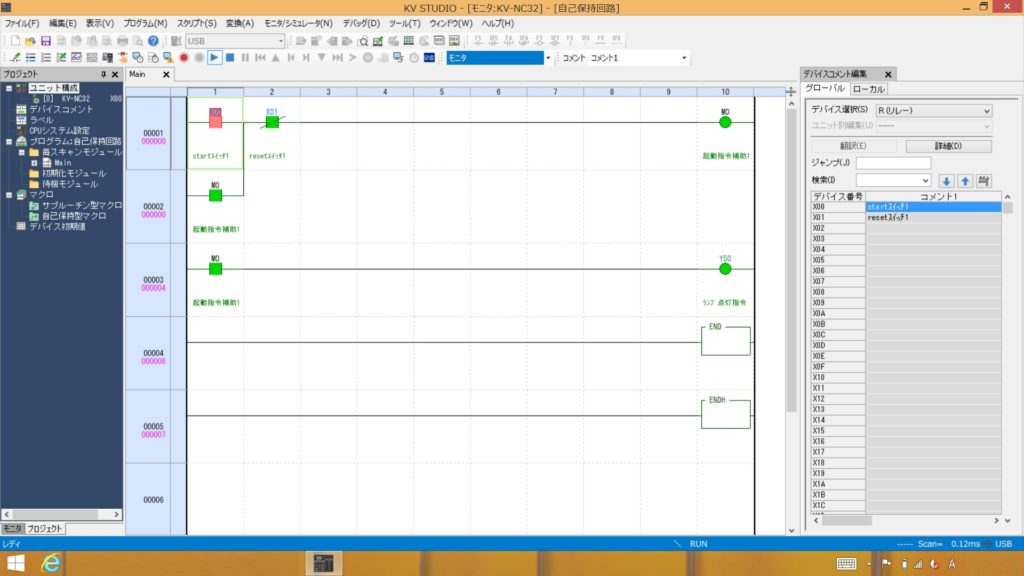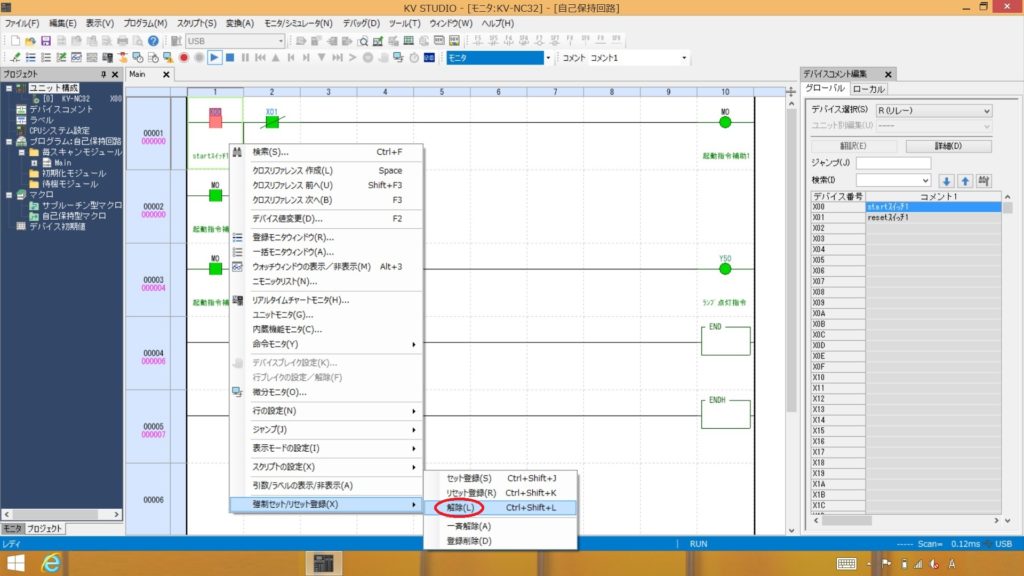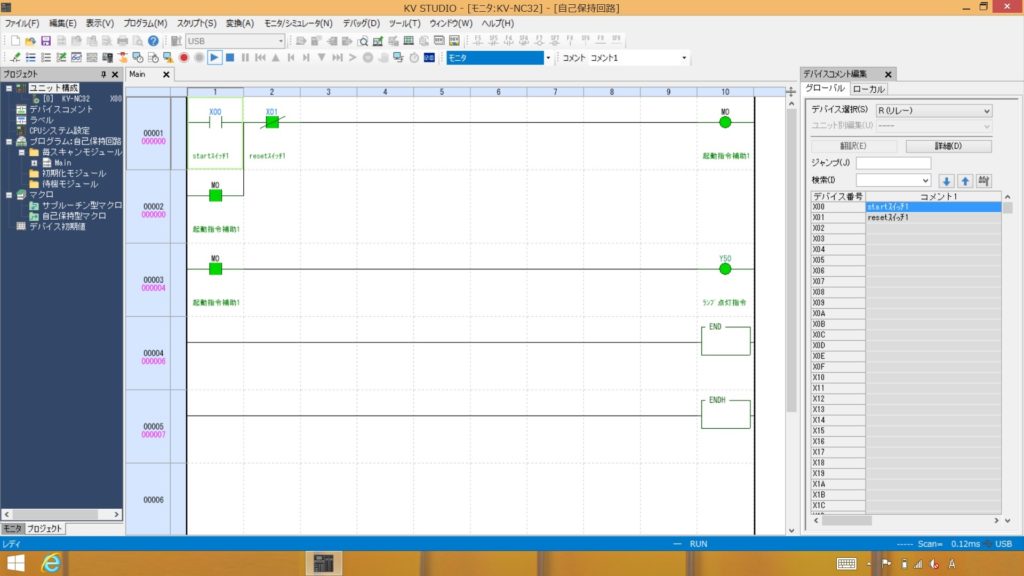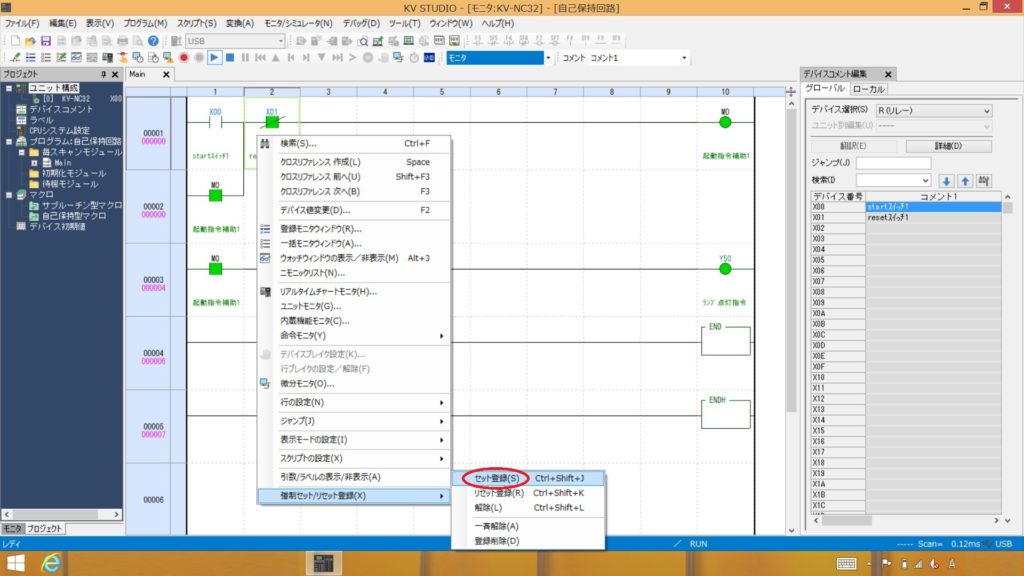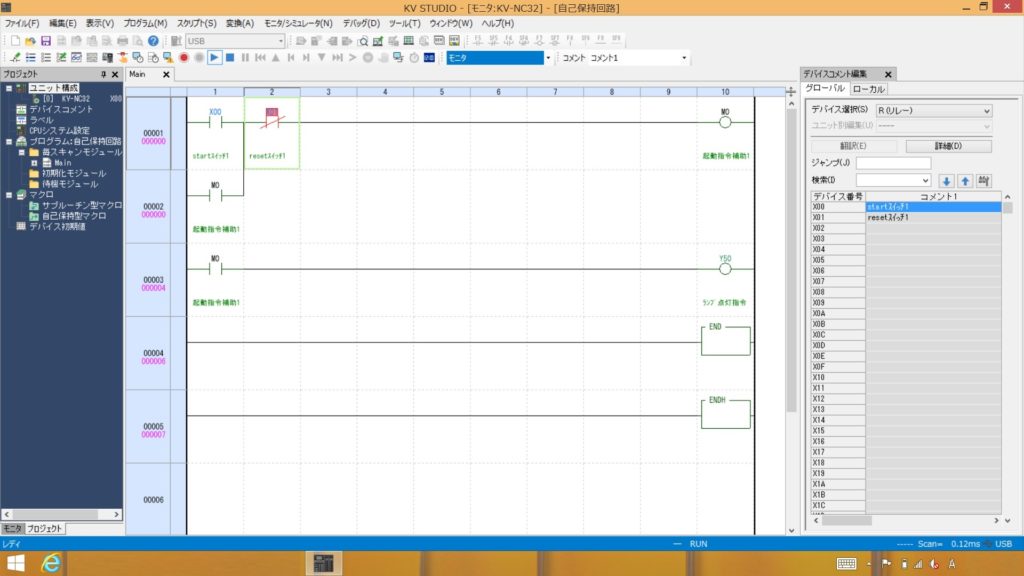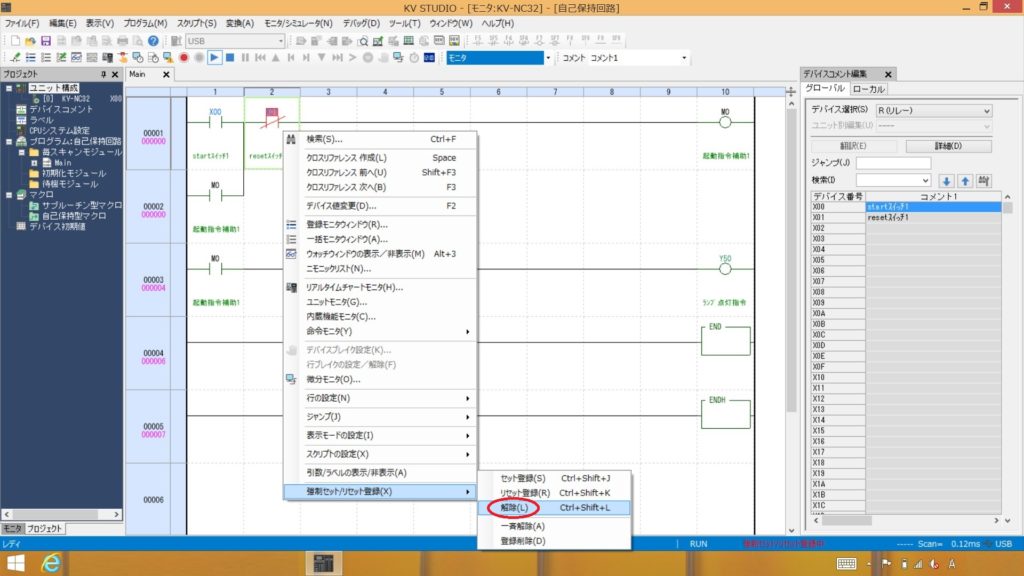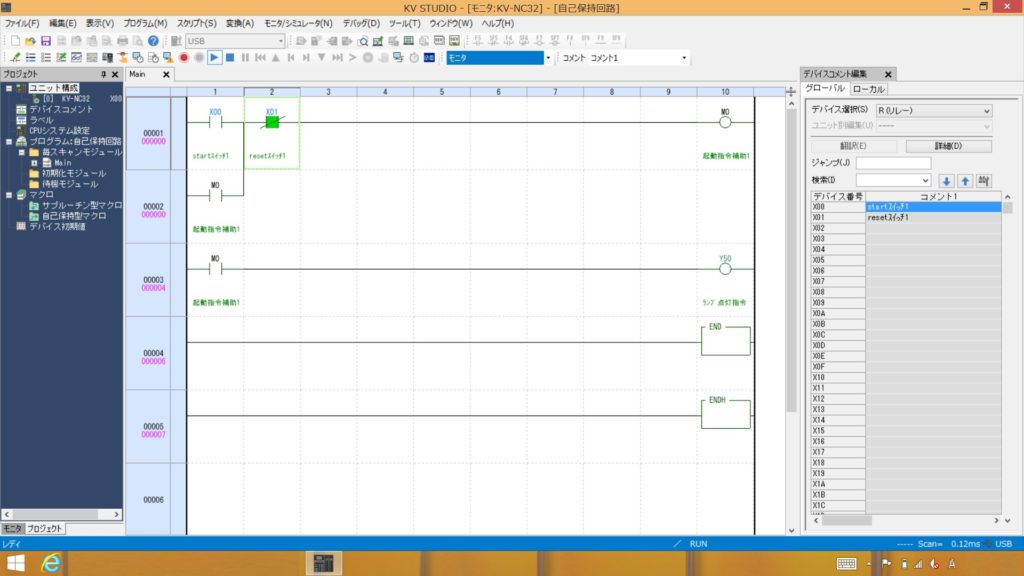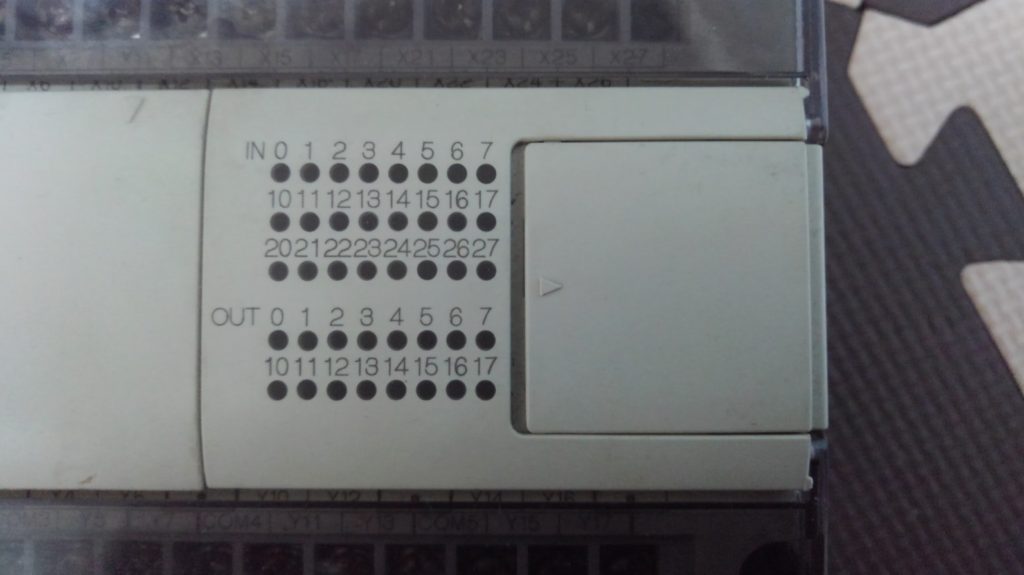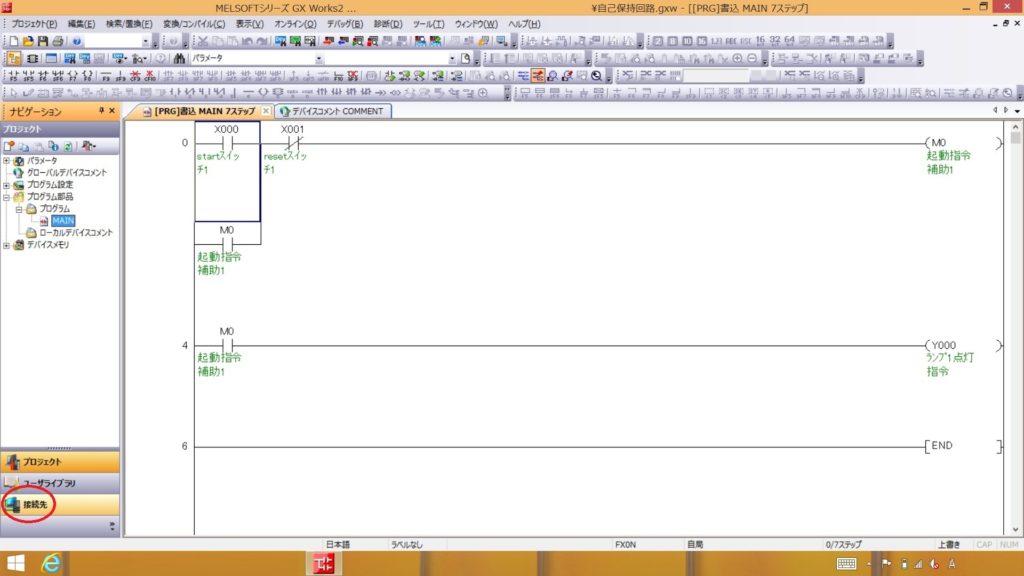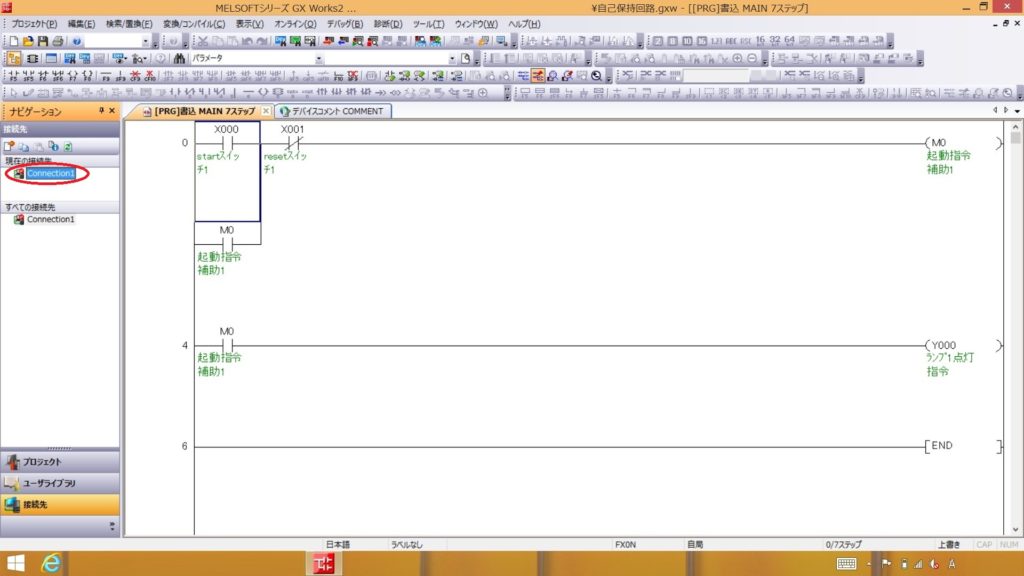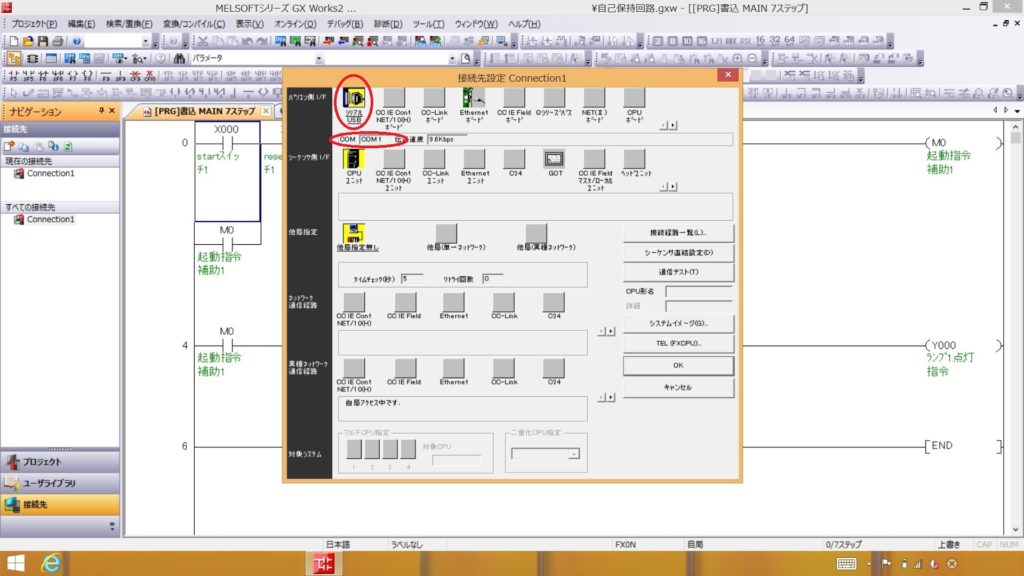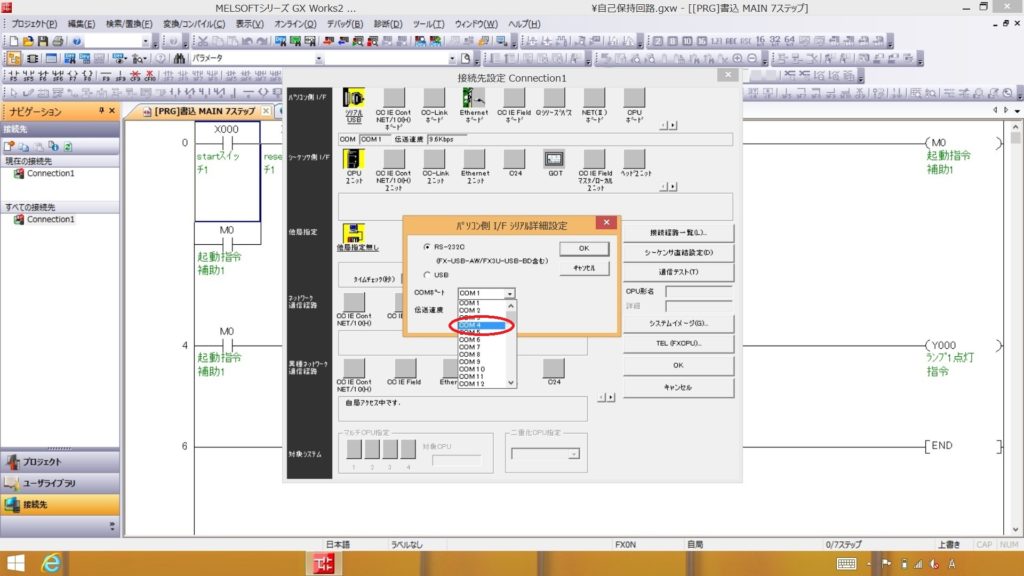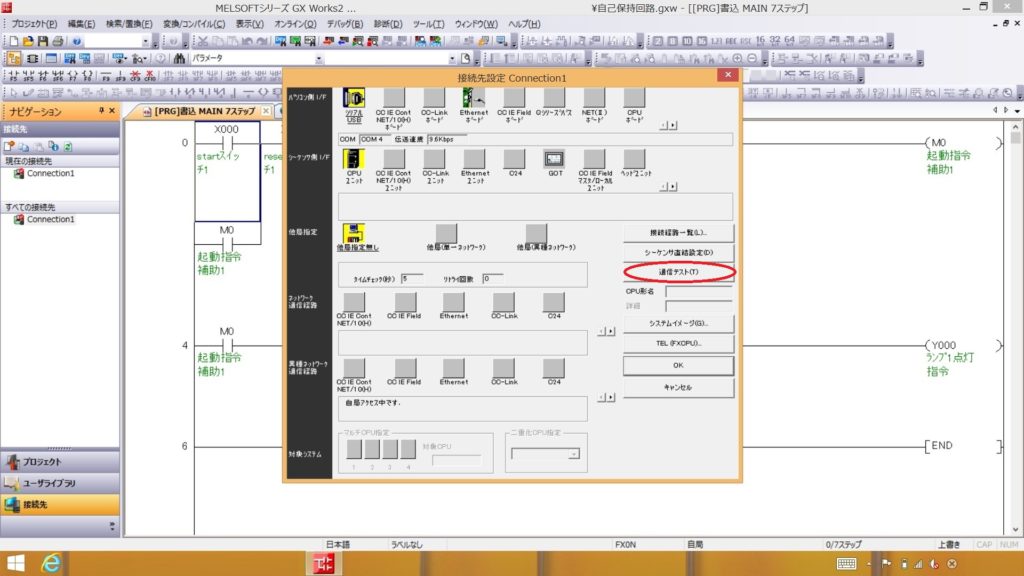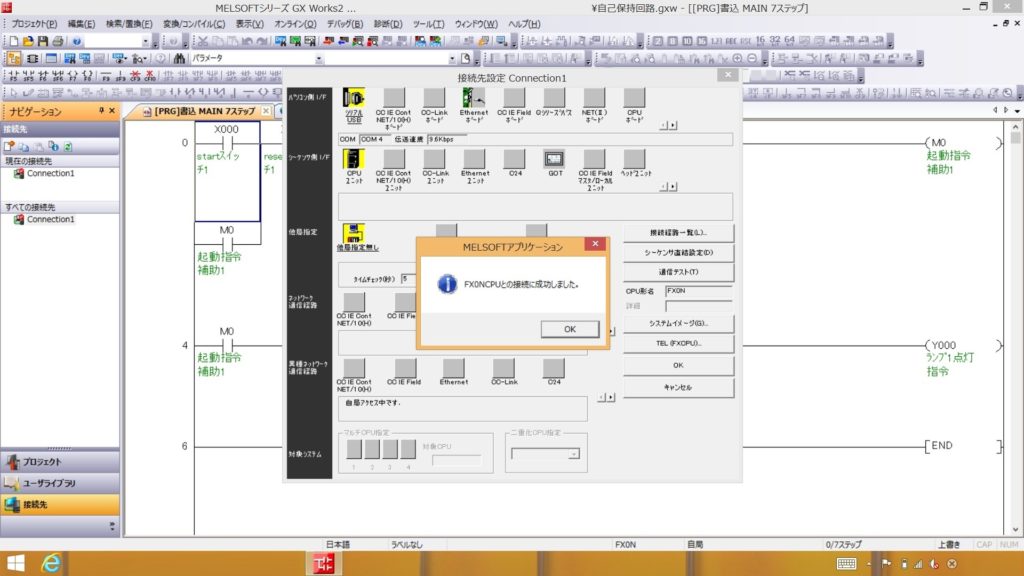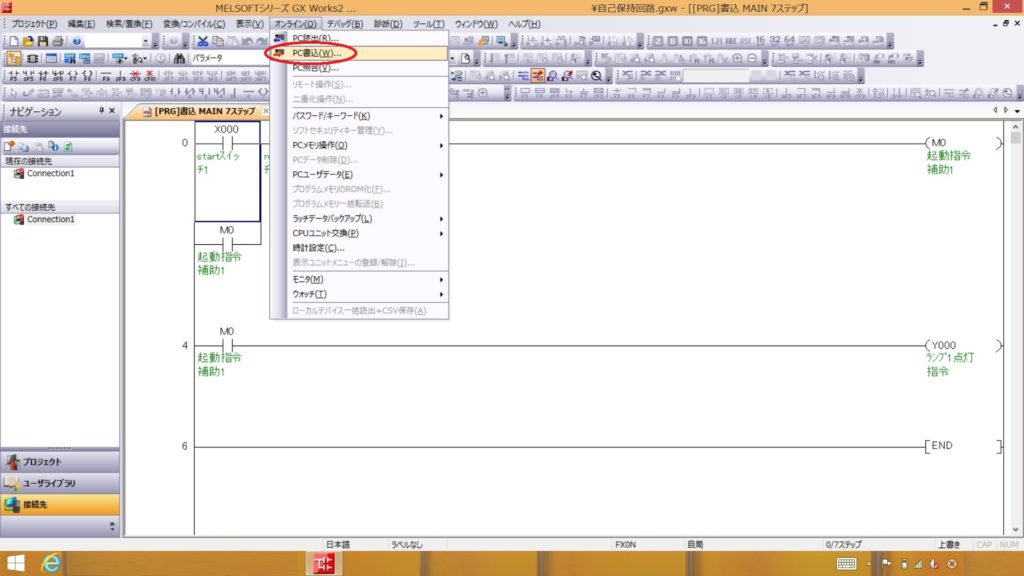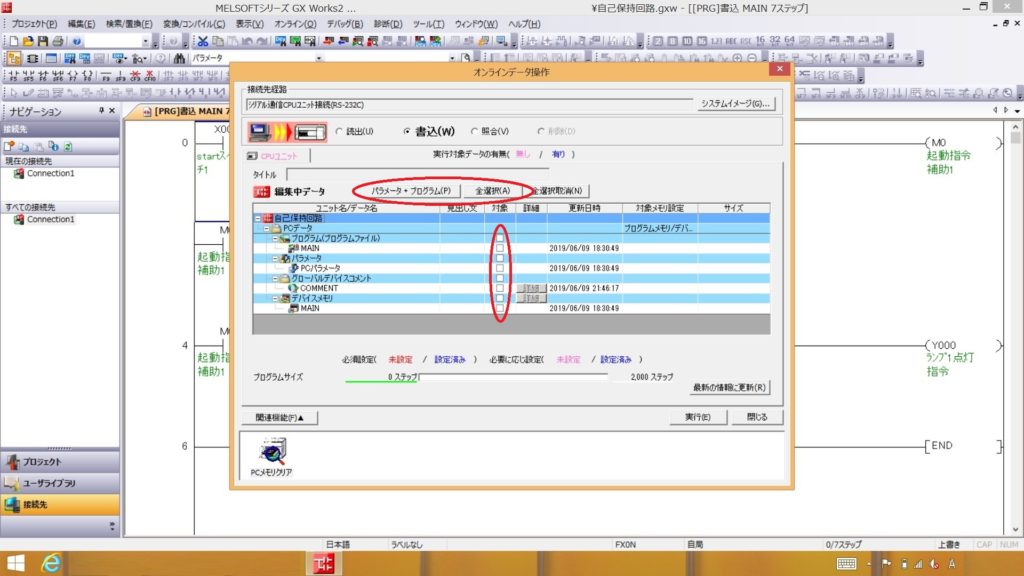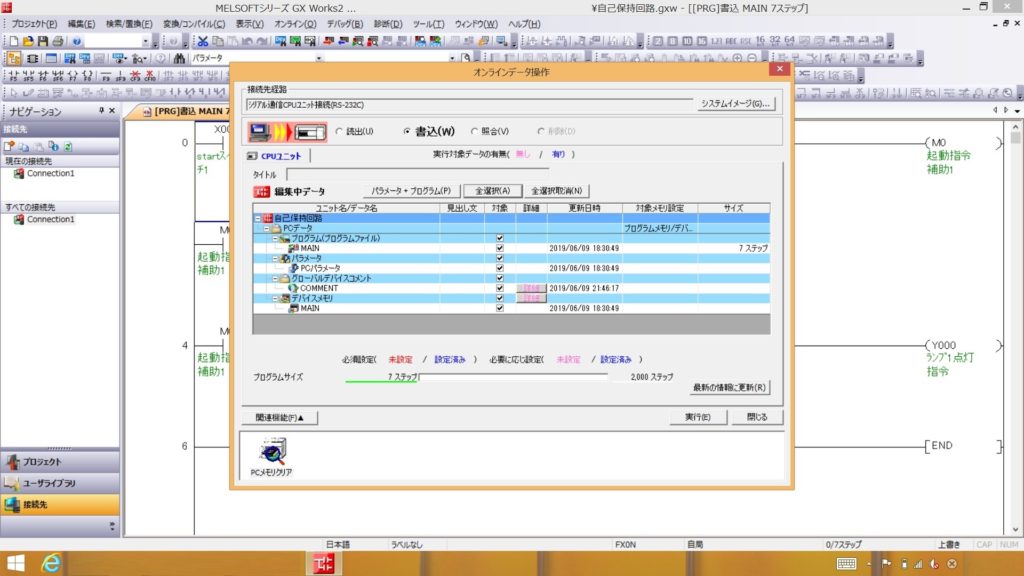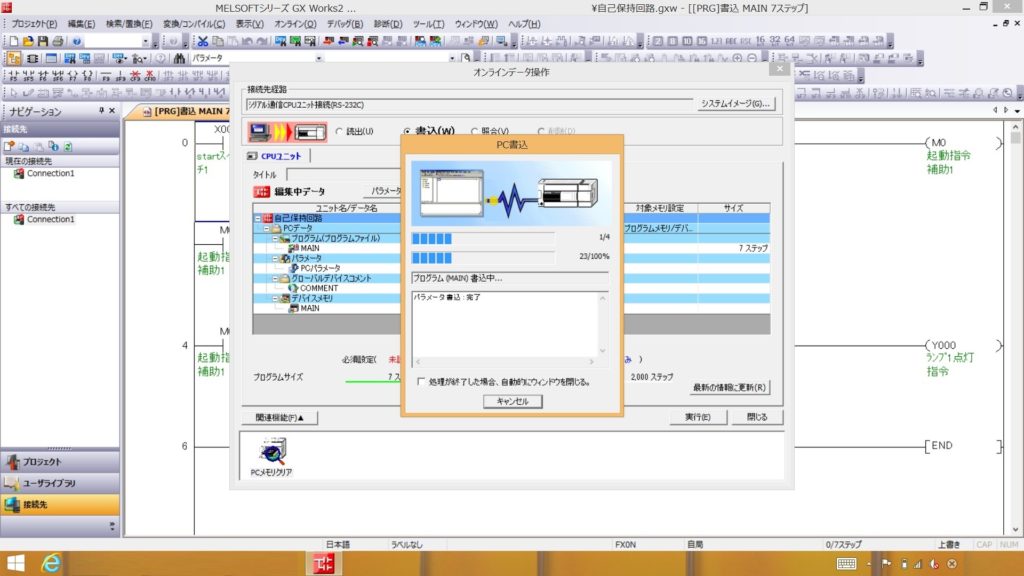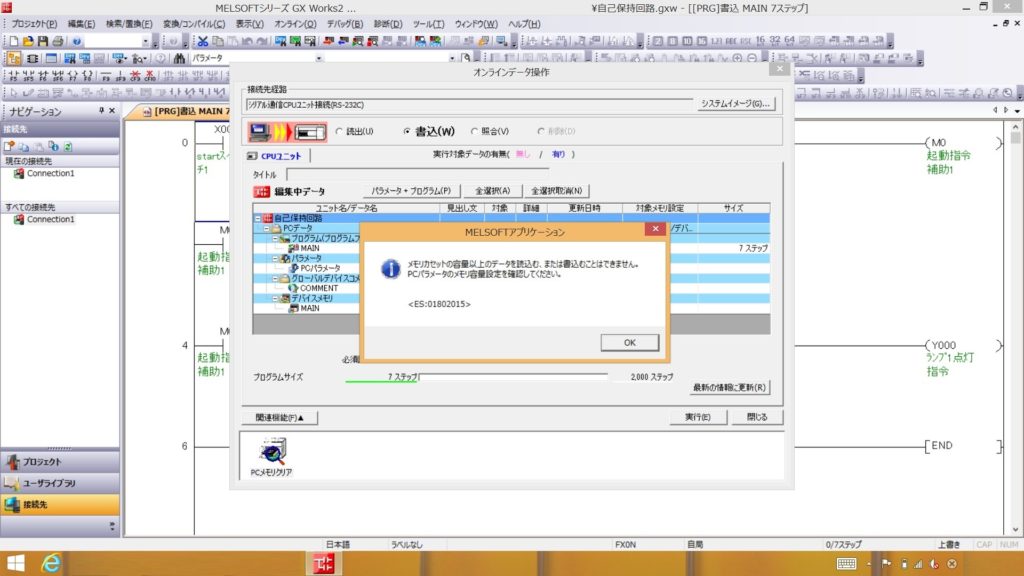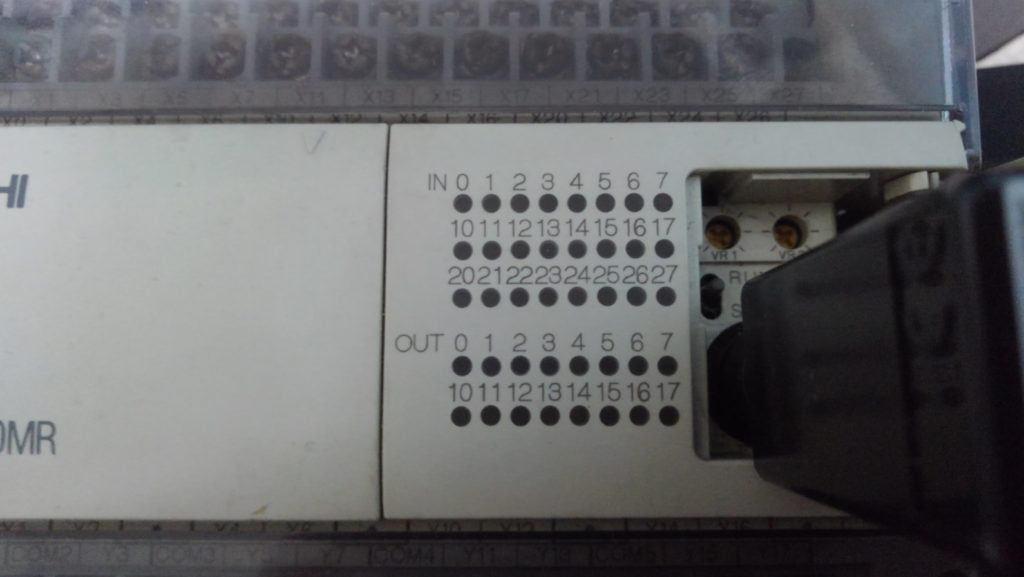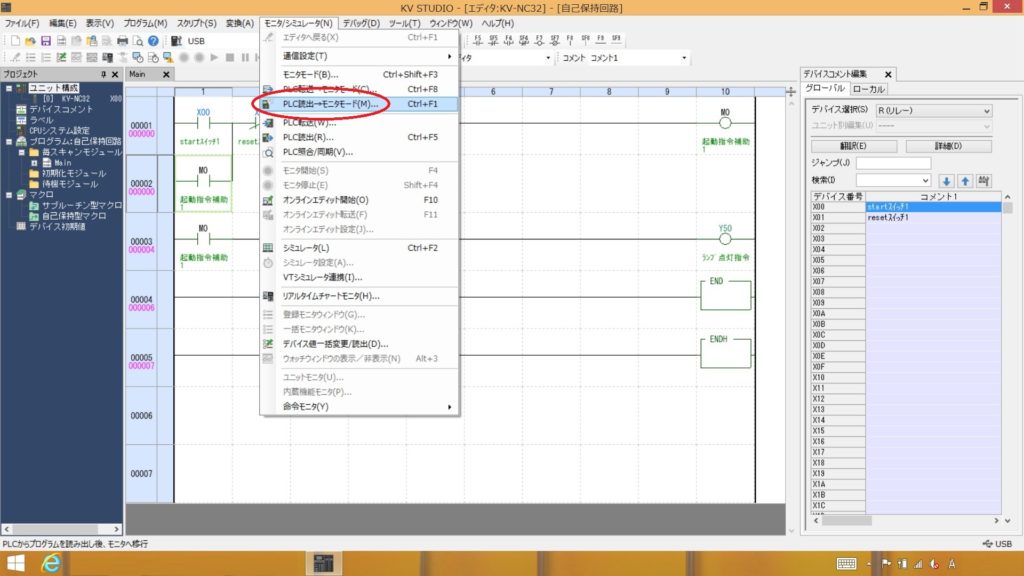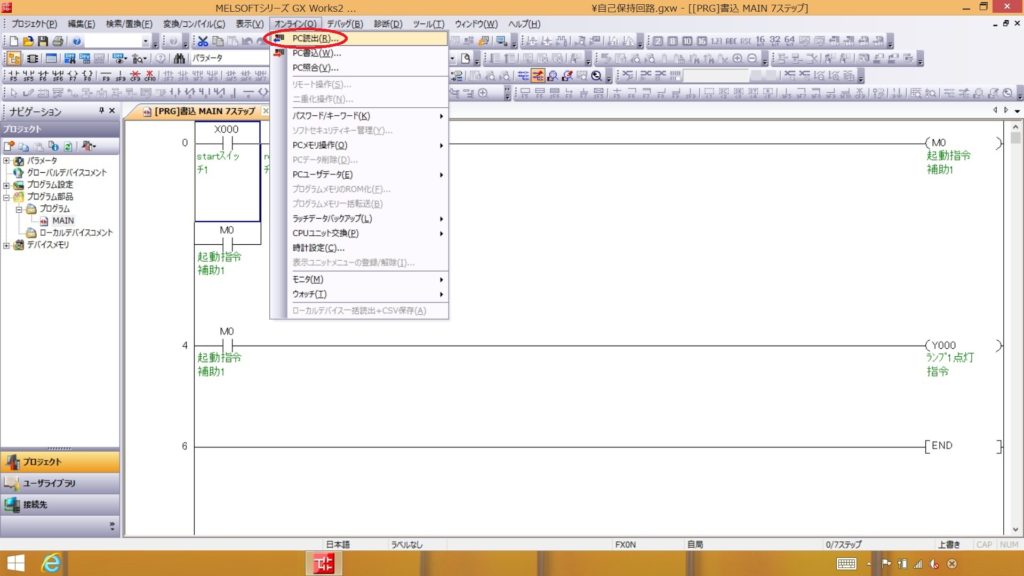1.PLCラダーを作ったら…
以前の記事でPLCにおけるプログラム、すなわちPLCラダーの基本的な作成方法を説明しました。またその中では、作成したPLCラダーを仮想的に動かす(シミュレーション)ことで動作確認からデバッグを実施するところについても解説いたしました。
しかしながら、当然のことではありますが作成及び確認したPLCラダーは実機としてのPLCに転送してやらなければ何の意味ももたないプログラムです。…は、言い過ぎですね。学習には大いに役立ちますね。
しかし、動くもの(機械など)を動かして価値の出る制御機器ですから、どうせならやはり目的を持って何かを動作させたいものです。そのためには作成したPLCラダーをPLC本体に転送しなければなりません。
今回は作成したPLCラダーを転送する方法を解説していきます。そんなに難しい操作ではないです。また、逆にPLC本体からPC へとPLCラダーを読出す方法も参考程度ではありますが記載しておきます。
2.PLCへ書込み
それでは、PLCへの書込み手順を説明します。キーエンス製と三菱電機製の二通りについて広い意味でのシリアル通信という通信手段を用い書込みをします。
1)キーエンス製PLC
キーエンス製のPLCにPLCラダーを書込む場合はPLCプログラム〜ラダー図の基本〜でも述べているようにそのメーカ製のソフトウェア、つまりKV STUDIOを使います。
説明画像はクリックやタップで拡大可能です。そのままでは分かりづらいと思いますので適宜拡大してご覧ください。
①PLCラダーを開く
まずは作成済みのPLCラダーをPC上で開きます。今回は以前に作成した「自己保持回路」ファイルを用います。
KV STUDIOを立上げてファイルを開きます。
②PLCとPCを繋ぐ
PLC側も電源を立ち上げ、そしてPLCとPCを通信ケーブルで接続します。
今回はUSBによる通信でPLCとやり取りをします。キーエンス製PLCでUSBによる通信に用いるケーブルは、片側のコネクタがUSB Type A、もう片側がUSB Type Bのものです。
PLC側の接続箇所は以下の画像に示します。
Type AのコネクタをPCへ、Type BのコネクタをPLCへ各々接続します。
注)わかりやすさのために、通信ケーブルを巻いていますが、これはあくまで説明のためですので通信ケーブルでも原則的には巻かずに使用してください。
③通信設定確認
メニューから「モニタ/シミュレータ」を選択して更に「通信設定」を選択すると通信方法の選択ができるウィンドウが開きます。
ウィンドウ内のラジオボタンの「USB」にチェックを入れ「OK」をクリックしてボックスを閉じたら通信設定完了となります。
④PCからPLCへ書込み
予めPLC本体についている「RUN/PROG/ERR.CLR」切替スイッチを「RUN」側に入れておいてください。下の画像ではまだ「PROG」の状態です。
PLC本体の切り替えスイッチを「RUN」にした後、PC画面のメニューから「モニタ/シミュレータ」を選択すると更に「PLC転送→モニタモード」という操作が選択できますので、これをクリックします。「PLC転送」だけの操作もありますが、筆者の経験上転送した後確認をせず次の作業に入ることはほとんど無いので、常々転送後にモニタをする操作を選択しています。
工場出荷状態のPLCに初めてプログラム等を転送する場合はすぐにエラーメッセージのあるウィンドウが立ち上がりますが、これを「クリア」で閉じてください。
次に転送内容を選択するボックスが立ち上がります。ある程度はKV STUDIOが自動で選択してくれていますが要不要を任意で選べます。問題なければ「実行」をクリックします。
転送が開始されます。
転送終了後そのままモニタ画面へ移ります。
⑤実機動作確認
転送されたPLCラダーがうまく動作するかを確認します。本来なら入出力配線をして検証するのが最も望ましく、このような確認のことを「I/O(インプット/アウトプット)チェック」または「入出力確認」といいます。
今回は都合上コネクタ配線作業を省いていますので、入力はKV STUDIOからの強制入力とし、出力はPLCラダーと本体インジケータによる確認とします。
先ずモニタ画面上の「X00 a接点」にカーソル(緑色枠)を合わせ右クリックメニューを出します。
メニュー内下部の「強制セット/リセット登録」にポインタを合わせ、横に出てくる「セット登録」をクリックします。
「選択したリレーの状態を変更しますか?」と問われるので「OK」をクリックします
「X00 a接点」が導通します。このときすぐに「Y50 コイル」に出力命令が入り、本体インジケータのLEDが赤く点灯します。このPLC機種の場合、入出力LED表示は切替え式となっているので、表示部の一番右側の「IN/OUT」切替スイッチを「OUT」側に切替えて下さい。
再度「X00 a接点」にカーソルを合わせ右クリックをし、先程と同じ操作で今度は「解除」を選択します。このとき「リセット登録」で「X00」を開放するとリセットとして強制されたままになってしまうので「リセット登録」はあまり使用しないほうがいいでしょう。
「選択したリレーの状態を変更しますか?」と問われる場合は「OK」をクリックします。
「X00 a接点」の導通を解除しても自己保持ができているのがわかります。本体インジケータも依然点灯のままです。
次に自己保持をリセットします。「X01 b接点」にカーソルを合わせ先ほどと同じ操作をします。「強制セット/リセット登録」にポインタを合わせ、横に出てくる「セット登録」をクリックします。b接点の場合でも「セット登録」のようです。
ここでも「選択したリレーの状態を変更しますか?」と問われる場合は「OK」をクリックします。
自己保持が解除され、本体インジケータも消灯します。
だだし、まだ「X01 b接点」の強制セットが残っているので、これを解除しましょう。
「X00 a接点」を解除したときと全く同じ手順です。
モニタの初期状態に戻りました。
カーボンの美しさと堅牢性!
使いやすさで有名なThinkPad

2)三菱電機製PLC
三菱電機製のPLC(シーケンサ)へのPLCラダー転送方法を解説します。当然のことながらGX Worksを使用します。
説明画像はクリックやタップで拡大可能です。そのままでは分かりづらいと思いますので適宜拡大してご覧ください。
①PLCラダーを開く
作成済みのPLCラダーをPC上で…と言いたいところですが、実はGX WorksではPLCのことを「PC」と表記しています。ですのでここではパソコンという意味のPCは「PC(パソコン)」と、PLCという意味のPCを「PC(PLC)」と表現します。
では…、PC(パソコン)上でPLCラダーを開きます。KV STUDIOのときと同様に「自己保持回路」ファイルを用います。
ちなみに、この「自己保持回路」プロジェクト(PLCラダー)の作成に関してはPLCプログラム〜ラダー図の基本〜で解説しています。
②PLCとPCを繋ぐ
PC(PLC)側も電源を立ち上げ、そしてPC(PLC)とPC(パソコン)を通信ケーブルで接続します。
手元にあったPC(PLC)の都合上、RS422という通信規格でやり取りをします。また、USBのコネクタをもつケーブルと変換アダプタを使用します。
三菱電機製PC(PLC)で今回の通信に用いるケーブルは、片側のコネクタがUSB Type A、もう片側がUSB Type miniBのものです。
USB Type miniBのコネクタにRS422変換アダプタを接続して使用します。
この変換アダプタを使用するにはドライバが必要となります。Web上で入手可能ですので、「FX-USB-AW ドライバ」などの検索ワードで入手及びインストールしてください。PC(PLC)側の接続箇所は以下の画像で載せておきます。蓋を開けた中にある黒い円形の部分です。
PC(パソコン)との接続の様子も以下に画像で載せておきます。
注)わかりやすさのために、通信ケーブルを巻いていますが、これはあくまで説明のためですので通信ケーブルでも原則的には巻かずに使用してください。また、同じく説明用画像であること及び周囲の環境などで今回接地を省略していますが、通常は必ず接地をしてください。
③通信設定確認
通信設定確認をします。
先ずPC(パソコン)上で「コントロールパネル」→「ハードウェアとサウンド」→「デバイスマネージャー」へと入っていきます。
「デバイスマネージャー」の中に「ポート(COMとLET)」という項目があり、そのツリーを展開すると「FX-USB-AW/FX3U-USB-BD(ポート4)」というデバイスが表示されますので、こちらでポートナンバーの確認をしておきます。この場合は「ポート4」となります。
更にGX Works側で接続先の指定をします。画面左下の「接続先」をクリックします。
すると、画面左側に接続設定を変更,選択できる項目が出ますので「現在の接続先」である「Connection1(デフォルト名)」を選択します。
「接続先指定 Connection1」という名のダイアログボックスが開きます。今回はRS422による接続ですので「シリアル USB」をダブルクリックすることてCOMポートを変更します。
更に開くダイアログボックスで以下の画像のようにプルダウンから先ほど「デバイスマネージャー」で確認した「COM4」を選択し「OK」をクリックします。このとき上のチェックボックスで「RS232C」が選択されていることも同時に確認しておいてください。変換アダプタはRS422なのですが、こちらでの設定はRS232Cの選択肢しかありません。正直これについてはまだ理解できていませんがこの設定で通信は可能なようです。
設定が完了したら「通信テスト」をクリックしてください。「○○○(型式)との通信に成功しました」というメッセージが出たら転送可能となります。
④PC(パソコン)からPC(PLC)へ書込み
キーエンス製PLCと同様に予めPC(PLC)本体についている「RUN/STOP」切替スイッチを「RUN」側に入れておいてください。今回の機種では切替スイッチがRS422コネクタ接続箇所の左上にあります。画像ではまだ「STOP」の状態です。
本体を「RAN」状態にした後、GX Worksを操作します。メニューの「オンライン」から「PC書込」を選択します。くどいようですが、このときの「PC」はPLCのこととなります。
転送項目を選択します。基本的には全選択で問題ありません。
ダイアログボックス内右下の「実行」をクリックすると書込みが開始されます。
PC(PLC)への転送中画面の様子です。
途中、以下のようなメッセージが出ることがあります。コメントなどを書込む容量が無いことをいっているようですが「OK」で閉じてください。
PC(PLC)書込中のダイアログボックスが閉じたら書込み完了です。「オンラインデータ操作」画面を閉じてください。
⑤実機動作確認
今回の機種は古いものになりますが、無電圧接点入力で受付けてくれるので実機の動作を配線を使用して確認してみます。
ただし、これはあくまで説明用であり、すぐ隣はAC100[V]がかかっています。必ず無電圧の状態でスイッチ等を接続してから電源投入して確認してください。繰り返しますが、下の画像の真似は絶対にしないでください。
では「X0」と「COM」を短絡して入力してみます。PLCラダーに問題が無ければ「Y0」が出力され、本体インジケータのLEDが点灯します。
このあと「X0」と「COM」を開放しても「Y0」は出力したままです。つまり自己保持回路がしっかり動作しているということです。
次に「Y0」をリセットします。自己保持回路の保持状態を遮断するということですね。
「X1」と「COM」を短絡して入力します。「X1」の本体インジケータが点灯すると同時に「Y0」が消灯します。
3.PLCから読み出し
PLCにすでに書込まれているデータをPCへ吸い上げる操作を、簡単ですが記載します。
といってもこれまでのPLCへの書込み操作とほとんど同じで途中で選択する項目が一つ違うだけです。
以下にKV STUDIOとGX Worksにおける選択項目の画像を各々載せておきます。
1)KV STUDIOでの読出し時
「PLC読出→モニタモード」で読み出し可能です。
2)GX Worksでの読出し時
「PC読出」で読出し可能です。
電源投入から通信設定,接続確認等は、書込み時と同じ操作です。ただ、書込み時に選択する「PLC転送」や「PC書込」の代わりに「PLC読出」や「PC読出」を選択するくらいの違いです。
4.PLCで制御動作を実感
以上、PLCとPC間でのデータのやり取りに関する説明でした。つくり上げたプログラムで実際の機器が思惑通りに動作したときはなんともいえない達成感があります。このときの達成感は何か自分がすごいものをつくりあげてしまったような錯覚に陥ってしまうくらいに気持ちのいいものです。これはなにも悪いことではなく、こういった感覚のおかげでまた次へさらに次へというスキルアップへの貪欲さ、つまりハングリー精神が生まれるのだと考えます。
PLCだけでなく調節計やタッチパネルなどがあるおかけでの制御の実現ではありますが、こういった機器を使いこなすことで実現可能な幅がまた拡がるのは確かです。
覚えたり理解したりと大変ですがひとつひとつ丁寧に吸収していきましょう。
シーケンス制御を効率よく学びたい方へ、筆者も実践した方法を記事にまとめました。時間的コストと金銭的コストのバランスが非常に良い方法であることを説明しています。以下からどうぞ。