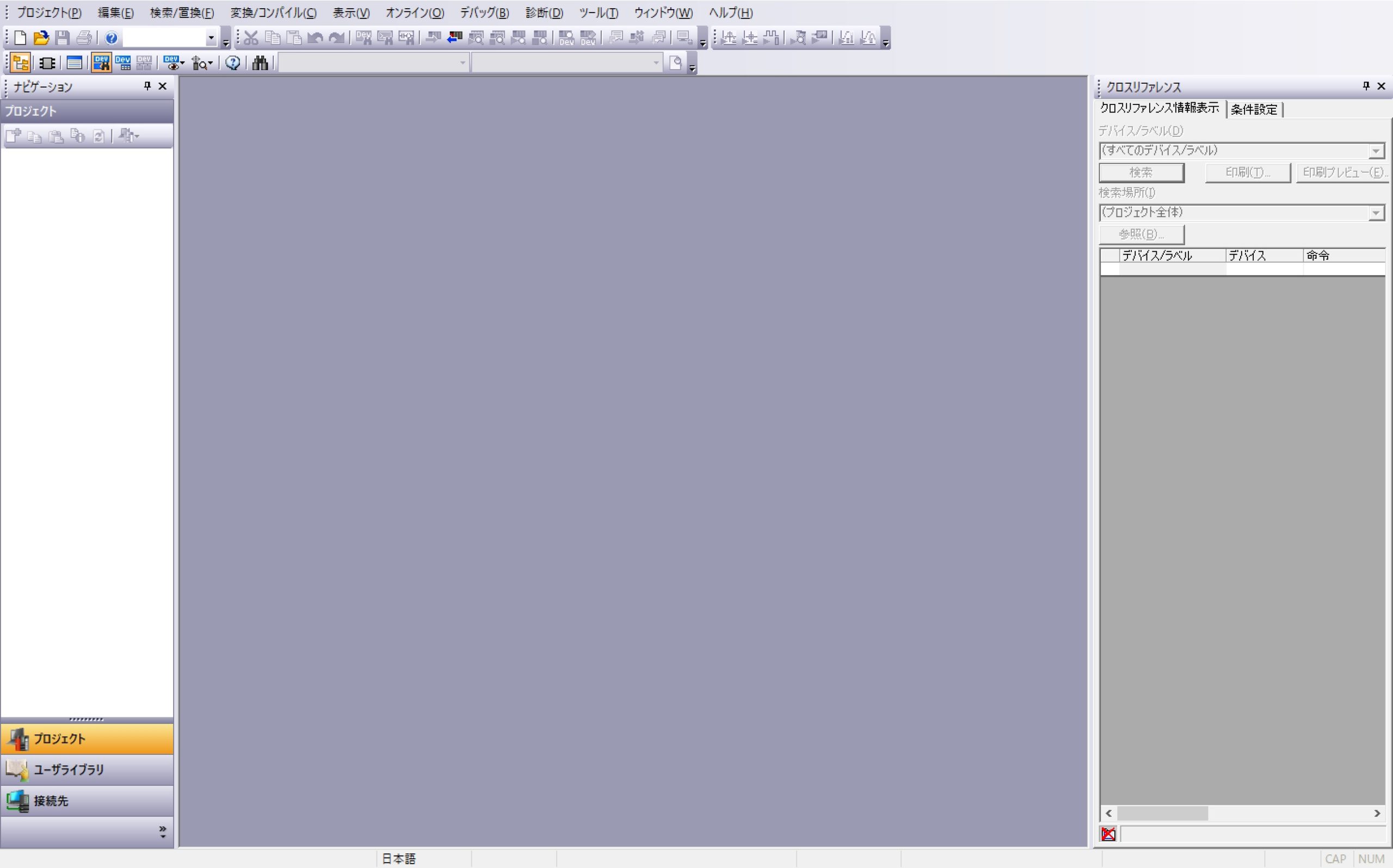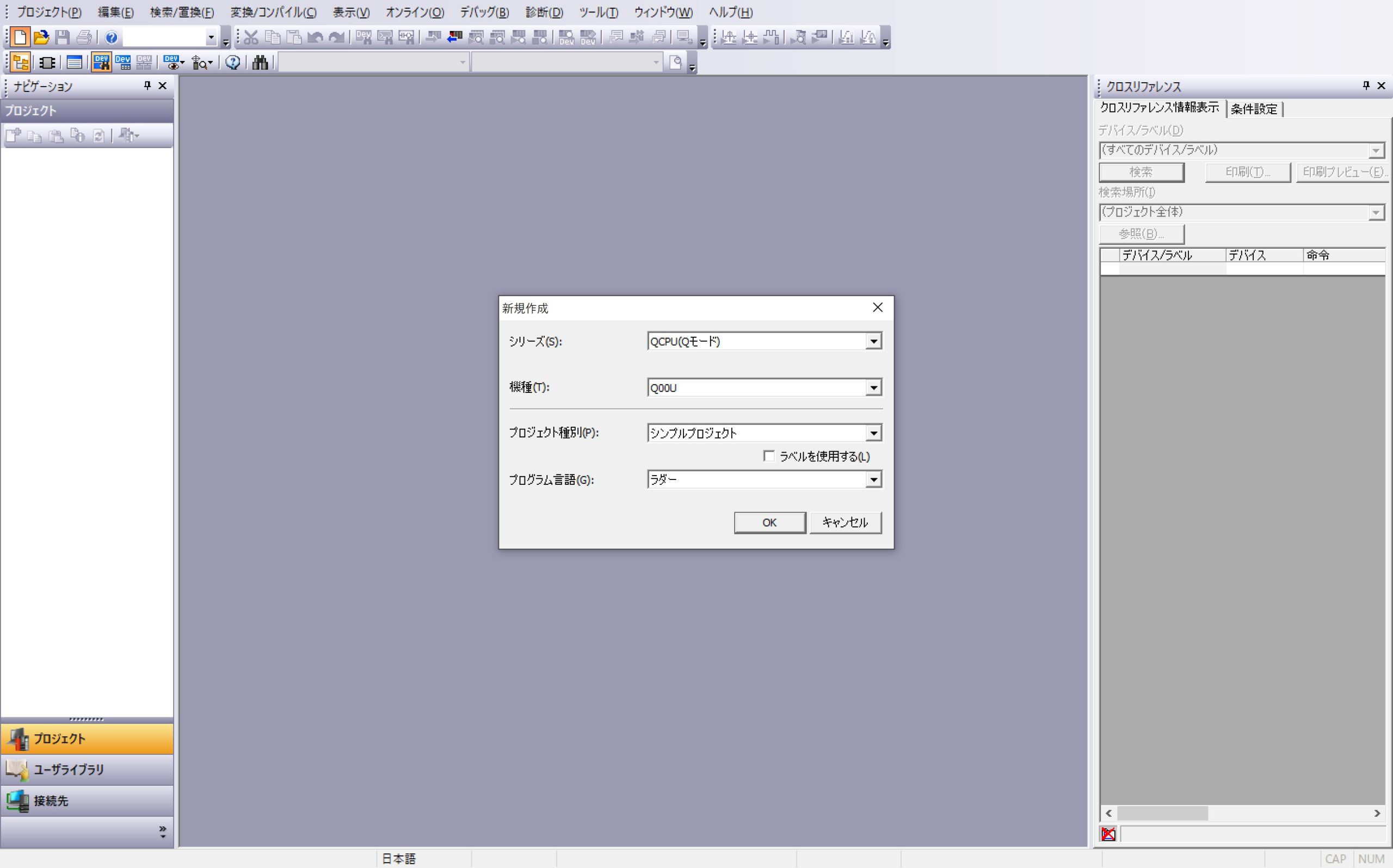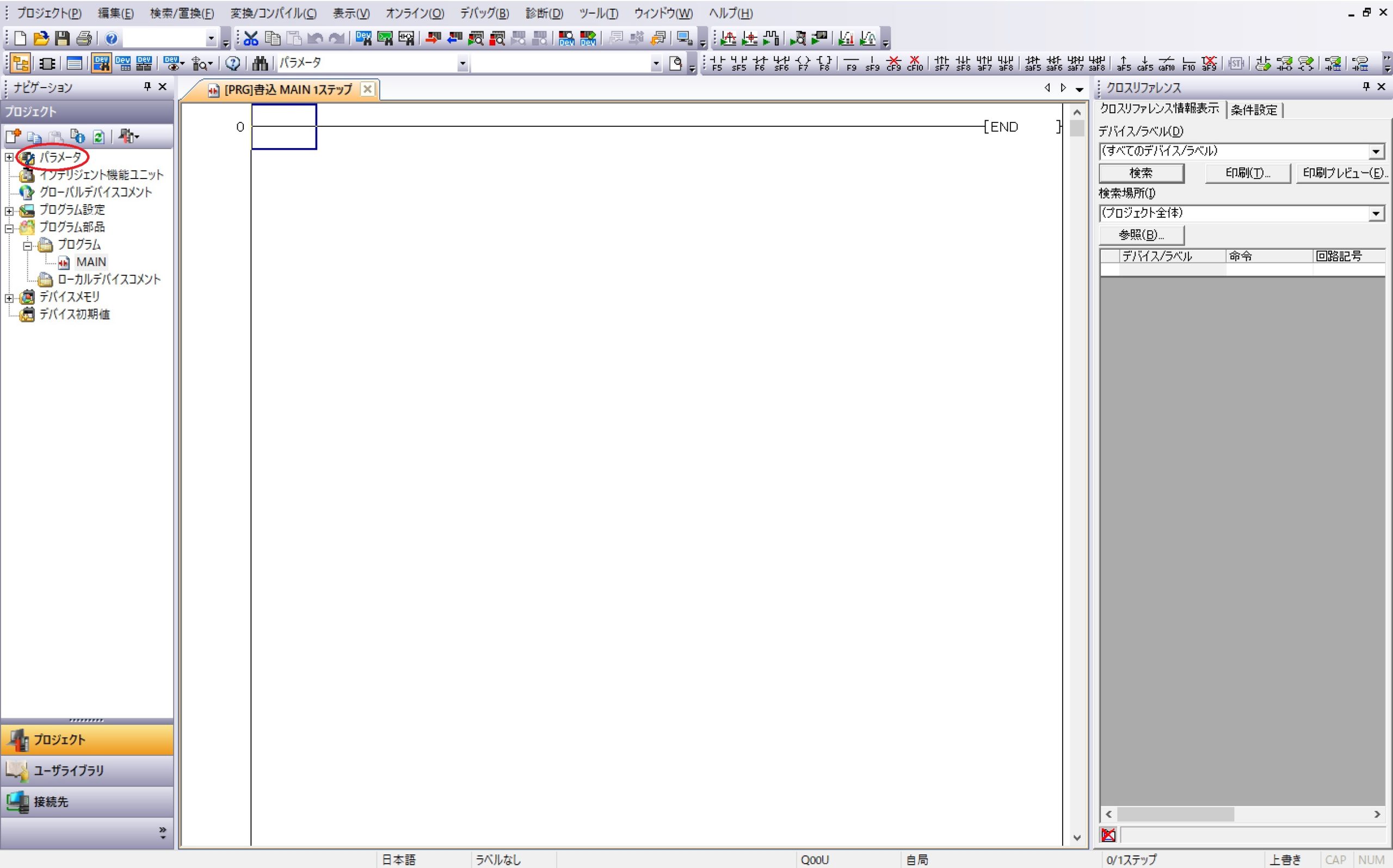1.PLCプログラム概念
前の記事ではPLCの機器的な構成や配線接続に関する基本的な説明をしましたが、ここではPLCの内部に書き込むプログラムに関して話を進めていきます。
やはりPLCを扱うからには是非とも知らなければならないところですよね!
1)ハードとソフト
PLCの働きに関してまず、ハード部分とソフト部分の切り分けと理解がとても大事になります。PLCの必要ユニットを手元に揃えて組み上げ、配線する部分までをハード、内部に書き込む部分をソフトとして分類できるかと思います。
PLCの動きだけに視点をおいた場合、ハードは「PLCに内部的動作のきっかけを与える入力部とPLCから外部の機器に指令を出す出力部でいずれも配線により接続されたもの」と考え、ソフトは「PLC内部に書き込まれた、入力に対する出力の条件や計算方法」と考えてください。
ただ、それでもハードだソフトだといわれてもピンとこない方のために、ここはひとつ人間語(日本語)で例えてみます。
自動車Aとその動きで例えます。
「交差点の自動車Aは信号が青になったので発車した。」
上記の一文をPLCにおける入力部と出力部とプログラム部に分けると以下のようになります。
入力部:「交差点にいる自動車A」
プログラム部:「信号が青になった」
出力部:「発車した」
以上が切り分けとなります。そしてこのプログラム部がまさにPLCに書き込む部分になります。
例えば上記にあるプログラム部を以下の太字ように書き換えれば全体文は少し様子が変わります。
「交差点の自動車Aは信号が青になり歩行者もいなかったので発車した」
上記では「信号が青になった」ことと「歩行者もいなかった」ことが満たされてはじめて発車しています。
更に以下のような例もあります。
「交差点の自動車Aは信号が青になり歩行者もいなかったが右折の自動車Bがまだ交差点内にいたので発車しなかった」
上記では太字部分と赤文字部分がプログラム部分で、自動車Aは発車を取り止める結果となっています。つまり出力しないということです。
これらのように入力が「交差点にいる自動車」であることと出力が「発車」であることは共通ですが、プログラム部分をどう書き込んでおくかで自動車が発車するかどうかすら顕著に変わってきます。そしてこれを機械を相手取って機械(PLC)用言語で書き込んだものが「ラダー図」となります。
ちなみに他の記事でリレーを用い配線して組み上げたリレーシーケンス制御を説明していますが、今から説明するPLC内部に書き込むプログラムも広い意味ではシーケンス制御のひとつです。両者とも広義の意味では同じものですが、筆者は普段からそれらを混同することの無いように前者を「(リレー)シーケンス回路(図)」、後者を「PLCラダー(図)」と表現しています。一般的に「ラダー図」という場合は後者のPLC内部プログラムのことをいいます。
2)プログラミング環境
では早速プログラミングを!!…と言いたいところですが、PLCは機械であり、人間が勝手に作文したものを目で見て覚えてはくれません。専用の開発環境で作図して書き込む必要があります。つまり専用ソフトが必要ということです。
そしてこの専用ソフトはPLCメーカー毎に異なります。a社のPLCはa社の開発環境で作られたプログラムでしか動作しません。というより書き込むことすらできません。ここはやはり電気電子部品の本来持つ特徴をそのまま引き継いでいるように思えます。そして各社がシェアを獲得するように日進月歩しています。
以下筆者がよく利用するPLCの開発環境を紹介します。
①KV STUDIO(キーエンス製)
②GX Works(三菱電機製)
以前はやはり老舗の三菱電機製シーケンサとGX Works(GX Developer)を多用していましたが、ここ最近はPLCを含む製品の即納体制とソフトウェアの使い勝手やライセンスの適用範囲などからキーエンス製のKV STUDIOを多用するようになってきました。
だだ、どこのPLCを選定するかは皆さんをとりまく業務上の環境、先輩方や口コミでの評価、また仕様書などを頼りに決定するとよいでしょう。
2.PLCラダー作成
各社で開発環境が専用となりますが、シーケンス制御の概念からは大きく外れませんのでどこかひとつのメーカーでの作図の基礎を知ってしまえばある程度応用が利きます。あとは取説とにらめっこになりますが、そこはPLCに限らず技術者ならば避けて通れぬものと理解してください。
1)PLCラダーで自己保持
本来、開発環境つまりソフトウェアのインストール手順を載せるべきかとは思いますが、そこは決まった手順であり、メーカーサイトを参考にする方が良いと考えますので早速PLCラダーの書き方に入ります。
自己保持回路をプログラミングし、シミュレーションしてみましょう。
この記事では初めてPLCを触る人のためにキーエンス製KV STUDIOと三菱電機製GX Worksの両方で説明します。
①KV STUDIOで作図
KV STUDIOを使用したPLCラダー作成に関して以下に記述していきます。
説明画像はクリックやタップで拡大可能です。そのままでは分かりづらいと思いますので適宜拡大してご覧ください。
a.ソフトの立上げ
以下のようなアイコンをダブルクリックしてソフトを立ち上げてください。
立上げた画面から新規プロジェクトの作成アイコンをクリックしてPLCラダー作成を開始します。
b.機種の選定と構成設定
すぐにPLC型式とプロジェクト名,プロジェクト保存先を聞かれる形になります。今回は型式を「KV-NC32T」のパッケージタイプとします。プロジェクト名を「自己保持回路」として任意の保存先を指定した後「OK」を押して開始します。
c.ユニットエディタ等
開いた画面がいわゆるワークベンチです。左側のツリー上にユニットの構成やモジュールというコードのかたまりを管理する部分などがあります。方眼模様のある一番広い白い部分がエディタ部分でラダー編集ウィンドウといい、ここにPLCラダーを書き込みます。
また以下に、すぐに使用するしないを別として覚えておくべきいくつかの設定を紹介しておきます。
ツリー上部の「ユニット構成」をクリックし選択状態にしてさらに右クリックすると「ユニットエディタ」を選択できるようになります。これをクリックするとユニットに割振るデバイスナンバーやユニットそのものの追加,削除ができます。この設定はビルディングタイプPLCで必須となります。
また、筆者は前述のとおり以前は三菱電機製のPLCに慣れていたこともあり入力「X○○」出力「Y○○」内部リレー「M○○」という記載が理解しやすいです。そんな人のためにこのソフトウェアでは「XYMモード」というものが用意されています。以下の画面操作で設定できます。
画面上部メニューから「ツール」を選択すると「オプション」が選択できるようになっていますので、そこから以下の画面を出してください。
表示されたウィンドウ内で「表示モードの設定」を選択すると「XYMで表示」という項目があります。これにチェックを入れると入力「X○○」出力「Y○○」内部リレー「M○○」で記載が可能となります。以下PLCラダーの書き方をこのモードを使用した形で説明していきます。
但し、キーエンス製PLCで「XYM」での表示モードを使用しても入力と出力に同じナンバーは使用できません。「X00」を設定した場合「Y00」は存在できませんのでご注意を。ユニットエディタで確認しておくことをお勧めします。
d.デバイスコメントの割当
デバイスコメントの割当に関してはPLCラダー作成中でも同時進行で決めていくことが可能ですがすでにわかっている(決まっている)部分に対しては先に割振っておいた方がよいでしょう。以下にデバイスコメントの記述方法と表示方法を順を追って説明します。
ツリーの「デバイスコメント」をダブルクリックするとデバイスコメント編集ボックスが出てきます。
このボックスをドロップ操作で以下の画像の赤丸部分に当てるとワークスペース内の上下左右に配置することができます。自身の見やすい位置に配置してください。画像では右側に配置しました。どこに配置されるかは画面内に水色の帯が出ますのでそれを頼りにしてください。
画面内の右側に配置したコメント編集ボックスでコメントの割当作業を行います。
実際にコメントをつけていってみましょう。
先ずは画像のように「検索」でコメントを記入したいデバイス名を選択します。「x0」や「m0」等と入力してEnterを押すと下にデバイス群が出てきます。もちろん「x10」や「m25」などと入力してもかまいません。
そしてコメントを決めたい位置にマウス操作でカーソルをもっていき任意の名前をコメントとして記入します。
他の例を画像で載せておきますので参考にしてください。
決定したコメントは設計の際に表示しておくことで作業速度の向上に役立ちますので、その表示方法も画像で載せておきます。以下を参考にしてください。
e.回路作図(自己保持回路)
いよいよ回路の作図です。先ず、ラダー編集ウィンドウ部分の両端を各々プラス側,マイナス側と考えてください。そしてその両端にスイッチと電気的負荷に見立てた命令を記述していくという要領です。一気に行きます!!
早速接点命令の記述を実施します。
ラダー編集ウィンドウの中に黄緑色の枠がありこれがカーソルの役目をします。これで記述位置を決め「F5」キーを押すかツールバー上の編集シンボル(上画像赤丸)からクリックで選択します。
ウィンドウ内のオペランドの値に今回は「x0」と入力すると「X00のa接点」が記述される準備が整います。
「Enter」キーで決定すると上画像のように「X00番,a接点」が記述されます。目的が同じ「X00番,a接点」の記述でも記述方法はいくつかあります。別の記述方法(直接入力)も以下の画像で載せておきます。また、PLCラダーではa接点をコンデンサの記号のように記載することとなります。b接点はa接点の記号にスラッシュが入った記号になります。
「Enter」キーを押すと以下のように決定できます。
次に出力命令を記述します。
カーソル(黄緑枠)を「X00,a接点」の右横に位置し「F7」キーを押すかツールバー上の編集シンボル(上画像赤丸)からクリックで選択します。すると右端9列目まで横の罫線がビューンとひかれ10列目には出力シンボル(コイル)が現れます。下の画像はその操作を行った結果です。
ウィンドウ内のオペランドの値に今回は「m0」と入力し「Enter」で決定すると「M0,コイル」が記述されます。
現時点でもしもこのPLCラダーを実行した場合、「X00」接点がONすると「M0」コイルがONする(出力される)回路ができ上がったということになります。
これにも別の記述方法がありますので以下に画像を載せておきます。
「Enter」キーを押すと以下のように決定できます。
自己保持のための接点を記述します。
カーソル(黄緑枠)を「X00,a接点」の真下に位置し「F4」キーを押すかツールバー上の編集シンボル(下画像赤丸)からクリックで選択します。すると「X00,a接点」に対し並列にa接点が挿入される準備ができます。
ウィンドウ内のオペランドの値にコイルと同じ「m0」と入力し「Enter」で決定すると「M0,(自己保持用)a接点」が記述されます。
もちろん別の記述方法がありますので画像を載せておきますが、この場合並列接続を自分で行う必要があります。カーソルの位置に注意しながら記述してください。
自己保持のリセットを記述します。
カーソル(黄緑枠)を「X00,a接点」の右側へもっていき「Shift」キー+「F5」キーを押すかツールバー上の編集シンボル(上画像赤丸)からクリックで選択します。すると「X00,a接点」に対し直列にb接点が挿入される準備ができます。
ダイアログボックスのオペランドの値に「x1」と入力し「Enter」で決定すると「x1,(リセット用)b接点」が記述されます。
同様に別記述の方法も載せておきます。
「M0」の接点を使って「Y50」へ出力命令を記述します。
要領はこれまでと同じですので画像のみでの解説とします。以下の画像のとおりに操作を進めていけば滞りなく記述できます。
では「M0」接点の記述からです。
直接入力による「M0」接点記述は以下です。
「Y50」コイルの記述です。
直接入力による「Y50」コイル記述は以下です。
f.不要行の削除と記述行の追加
不要な行を削除する方法と記述行の追加挿入についての操作を画像で解説します。まずは行の削除からです。ドラッグ操作で不要行を選択しPCキーボードの「Del」を押下するのみです。「END」と「ENDH」の行を誤って削除してしまうとプログラムが実行できませんので注意してください。
行の挿入の場合はメニューバーの「編集」から「挿入」→「空行」とクリックにより選択する形になります。また、PCキーボードの「Shift」キーと「Enter」キーの同時操作でも挿入できます。
g.上書き保存
上書き保存は他のソフトウエア同様フロッピーのマークをクリックすることで可能ですが、保存前と保存後の違いに注目してください(ファイル名赤丸部分)。
h.シミュレーション
作成したPLCラダーは単体でシミュレーションすることができます。これにより正しく動作するかどうかを含めその様子を見ることができます。もちろん記述に間違いがあった場合もその原因をこのシミュレーションで探し出すことができます。
以下に操作方法を記載していきます。
シミュレータを立上げます。
下の画像のようにメニューから「モニタ/シミュレータ」を選択し「シミュレータ」をクリックすると起動します。
以下の画像はシミュレーション画面が立上がったところです。
立上がったらシミュレーションランニングをします。ツールバーの中の「▶」をクリックするとRUNになります。
接点状態を変更して動作を確認します。
ビットデバイスならば、状態を反転させたいデバイスにマウスでカーソルを合わせ、ダブルクリックをすることで変更できます。
以下画像のように進めてみると自己保持と出力の様子がわかると思います。
上図ではスイッチ動作による結果、「Y50」が出力している様子がみえます。
入力「X00」を反転させOFFにしても「M0」が保持しており、「Y50」が出力し続けている様子がみえます。
「X01」を反転させ自己保持回路を断つことで結果「Y50」が出力を失います。
その後反転させた「X01」をもう一度ダブルクリックで反転させたらシミュレーション開始直後の状態に戻ります。
シミュレータからエディタに戻します。
シミュレータを立上げている状態からエディタに戻るには下図のようにツールバーから「エディタ」を選択します。
プルダウンメニューから「エディタ」を選択ます。
エディタに戻ってきます。
②GX Worksで作図
GX Worksを使用したPLCラダー作成に関して以下に記述していきます。
説明画像はクリックやタップで拡大可能です。そのままでは分かりづらいと思いますので適宜拡大してご覧ください。
a.ソフトの立上げと機種選択
以下のようなアイコンをダブルクリックしてソフトを立ち上げてください。
立上げた画面から新規プロジェクトの作成アイコンをクリックしてPLCラダー作成を開始します。
新規に立上げた立ち上げた画面ではすぐにPLC機種等を問われますので該当の機種を選択します。
今回は「FXシリーズ」を選択します。
「FXシリーズ」等の「Rシリーズ」以外のCPUを選択した場合は「GX Works 3」を立上げていても自動的に「GX Works 2」になるようです。
更に「FXシリーズ」の中でもどの機種かを決定しなければならないので今はとりあえず「FX0N」という機種を選択しました。
「OK」を押下すると以下のような画面が立上がります。
b.PCパラメーター設定
今回の説明対象である「FXシリーズ」では設定の必要はありませんが、ビルディングタイプに属する「Qシリーズ」以上のCPUを選択した場合、PCパラメーターを設定する必要がありますので説明しておきます。以下、「Q00J」CPU選定の場合をモデルにしますが、基本的な項目は「Qシリーズ」であれば変わりはありません。もちろん各々CPUのもつ特徴的な機能の差はありますのでそれぞれに応じた設定も場合によっては必要となってきますが、今回は「Q00UCPU」の場合を例にここで最低限必要な「プログラム設定」「I/O割付設定」に関して説明します。
少し戻って「GX Works2」を立ち上げた直後から説明します。
以下は立ち上げ直後の画面です。
例の説明のとおり、「Q00UCPU」を選択します。
ワークスペースの画面が立ち上がります。画面左にプロジェクトのツリーがありますのでその中の「パラメータ」をダブルクリックします。
ツリー内のパラメーター項目が展開し、「PCパラメータ」という項目が出てきますのでこれをダブルクリックします。すると、「Qパラメータ設定」というウィンドウが開きます。
「プログラム設定」を行います。現段階では空の「MAIN」プログラムしか存在しませんが、こちらをクリックで選択して挿入キーをクリックします。すると「MAIN」が「プログラム名」に登録され、かつ「実行タイプ」として「スキャン」がデフォルトで設定されます。これは毎スキャン実行という意味です。その他の設定に関して、「待機」や「初期」などがありますがこれは実行タイミングの相違でありここでの説明は割愛しますが、必要に応じて変更してください。
いずれにしても今回は「スキャン」で問題ありません。
「I/O割付設定」のタブをクリックすると以下の画像のようなウィンドウに変わります。このウィンドウの中で使用するユニットの「種別」でユニットの種類を決定し、「形名」には型式を入力し、「点数」で占有点数を「先頭XY」では先頭デバイスナンバーを各々設定していくことになります。使用する項目を全て設定し終わったら「設定完了」をクリックします。
設定の一例を以下の画像で載せておきます。ここでは最低限必要になるであろう入出力のユニットを設定しています。CPUを設定する場合は「PCタイプ選択」から、各ユニットの設定は「ユニット追加」から実施します。占有「点数」はズレが生じないよう注意してください。
c.デバイスコメントの割当
PLCラダーを作成できる画面になりましたが、すでに決めているコメントがあれば、先に割当てていきます。
左にあるツリーの「グローバルデバイスコメント」をダブルクリックするとコメントが書き込める編集画面に入れます。
以下の画像の各所でデバイス群の検索やコメントの記入をします。
「デバイス名」に割当てたいコメントのあるデバイス群、たとえば「x0」などを記入し「Enter」キーで決定します。すると下にズラッとコメント記入欄が出ますので、そこにすでに決めているコメントを記入していきます。
「Y000」以降へのコメント割り当ての様子を以下の画像で載せています。
三菱電機製のFXシリーズのPLCでは入力と出力のデバイスにつけるナンバーは別物と認識されますので「X000」も「Y000」も存在します。ただし、Qシリーズ以上ではやはり設定上「X000」と「Y000」は共存できないようです。
d.回路作図(自己保持回路)
では、PLCラダーの作成に入ります。
先ず追加行の挿入をします。
これまでの画面のままでは記述するスペースがありませんので行挿入をします。画像を参考にしてください。
行挿入をすると、グレーの追加行が出てきます。
コメントの表示設定をしておきます。
ここで、割当てたコメントが表示されるように設定しておきます。作業効率向上のためには欠かせません。コメント表示設定後の変化もみてください。
下の画像のようにメニューの「表示」から「コメント表示」をクリックしてください。シンボルの下にコメントが表示される設定になります。
コメント表示設定になると、1行の幅が広くなります。
接点命令の記述を実施します。
下図のようなカーソル(青枠)位置で「F5」キーを押すかツールバーからシンボルを選択し、a接点入力操作をします。
「回路入力」ウィンドウが出ますので、画像の赤丸の位置に「x0」と入力します。
「Enter」キーを押すと下の画像のように決定します。無事コメントも表示されています。
次に出力命令を記述します。
カーソル(青枠)を「X000,a接点」の右側にもっていきます。そこで「F7」キーを押すかツールバーからマウスクリックでシンボルを選択します。
「回路入力」ウィンドウが出るので「m0」と入力し「Enter」で決定すると接続線と共に右端にコイルが記述されます。
自己保持のための接点を記述します。
「Shift」キー+「Ins」キーを押すか、メニューの「編集」から行挿入をします。そして「X000,a接点」の直下にカーソル(青枠)をもっていき「Shift」キー+「F5」キーを押すか、ツールバーからシンボルの選択をします。すると「回路入力」ウィンドウが出てきます。
ウィンドウ内に「m0」と入力し「Enter」キーで決定すると「M0,(自己保持用)a接点」が記述されます。
自己保持のリセットを記述します。
カーソル(青枠)を再び「X000,a接点」の右側にもっていき「F6」キーを押すかツールバーからシンボルの選択をします。
出てきたウィンドウ内に「x1」と入力します。
「Enter」キーで決定すると「X001,(リセット用)b接点」が記述されます。
「M0」の接点を使って「Y000」へ出力命令を記述します。
再度行挿入をした後にこれまでと同様の方法で「Y000」の出力回路を記述します。
以下、記述の様子の画像です。
「M0」接点の記述後「Y000」の記述を実施しています。
変換(コンパイル)をします。
GX Worksでは保存等のアクション前に変換をする必要があります。
現状書き上げたPLCラダーの追加記述分は背景がグレーのままです。このまま保存等を行うと変換(コンパイル)するかグレー部分を破棄するか尋ねられることになりますので先に変換(コンパイル)しておきます。
「F4」キーを押すかメニューから「変換/コンパイル」を選択しさらに「変換」を選択すると上の画像のようにグレー部分が無くなり変換完了となります。このとき、作成中の途切れた回路や矛盾動作などがある場合は変換不可かエラー記述を除去するかになります。
e.保存
作成したプロジェクトは確実に保存しておきましょう。
メニューの「プロジェクト」を選択し、さらに「名前をつけて保存」を選択します。
任意のフォルダに任意のプロジェクト名をつけて「保存」をクリックすると保存できます。
保存先に指定したフォルダにプロジェクトができています。
f.シミュレーション
GX Worksもシミュレーションができます。回路動作の様子など、検証に役立てましょう。
シミュレーターを立上げます。
メニューの「デバッグ」から「シミュレーション開始/停止」を選択します。
シミュレーターが立上ります。すでにRUN状態になっています。
接点状態を変更して動作を確認します。
カーソル(青枠)を反転させたい接点の位置にもってきて右クリックをします。
表示されるメニューから「デバッグ」→「現在値変更」を選択します。
デバイスの現在値を変更するための専用ウィンドウが立上ります。
接点命令などの現在値変更は「ON/OFF反転」で切替えることができます。クリック操作で反転可能です。
実際に反転させたところです。「X000」のスイッチ動作による結果、「Y000」が出力している様子がみえます。
再度「X000」を反転させても「M0」が保持しており、「Y000」が出力し続けている様子がみえます。
「X001」を反転させたら自己保持回路が遮断されるので、結果「Y000」が出力を失います。
再び「X001」を反転させるとシミュレーション開始直後の状態に戻ります。
シミュレーターを終了します。
シュミレーションを終了するにはメニューの「デバッグ」から停止をかけます。
2)PLC特有の動作の概要
ここでは詳しく使用方法等については触れませんが、リレーシーケンスと比べたPLCシーケンスの特徴、いわゆる長所の中でも特筆すべきことを簡単に記載しておきます。
①PLC内部で数値を扱える
PLCにはアナログ入出力ユニットを取り付けることができ、内部で数値を扱うことができます。
②タッチパネルとの連携
PLCはタッチパネルと連携することで飛躍的にその性能を発揮することができます。制御盤の見た目もかなりスッキリするにも関わらず驚くほど多機能になります。
昨今ではPLCを使うからにはタッチパネルも必須のようです。
③通信
PLCは通信機能にも対応しておりこれを使うことで遠方のローカル局や別PLCと連携してかなり広範囲で大きな規模の制御も可能になります。
LANケーブルによる通信はHUBさえあれば遠距離にも対応可能ですので最早規模を選ばないのかもしれません。便利です。
3.PLCは多機能
以上、PLCの基本について説明しました。正直筆者もPLCの全ての機能を使いこなしているわけではありません。というより極々一部しか使えてないかもしれません。それくらい各社のPLCは多機能であるということです。
リレーや調節計によるハードのみでの制御設計はどうしても複雑になりがちで配線数も多くなります。しかしPLCを利用することで、制御に関わる条件部分や比較演算なども内部のプログラムで完結してしまうことになります。そうすると実配線は入出力と動力部分のみに絞られ、さらに省スペースが図られ、かつ動作異常時の早期原因究明にも役立ちます。なんだかいいことづくめの機器ですね。
また「2)」で述べた機能についてもまた解説していきますが、筆者がこれから初めて使う(使った)機能が出るたび、「こんなのあったよ!」ということで、そのコツや留意点について説明していきます。
カーボンの美しさと堅牢性!
使いやすさで有名なThinkPad

さらに、シーケンス制御を効率よく学びたい方へ、筆者も実践した方法を記事にまとめました。時間的コストと金銭的コストのバランスが非常に良い方法であることを説明しています。以下からどうぞ。